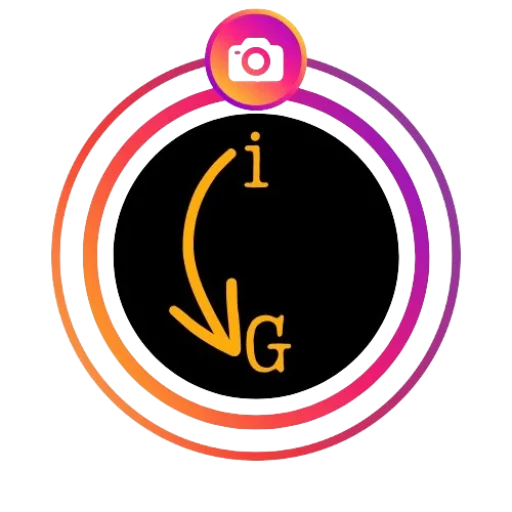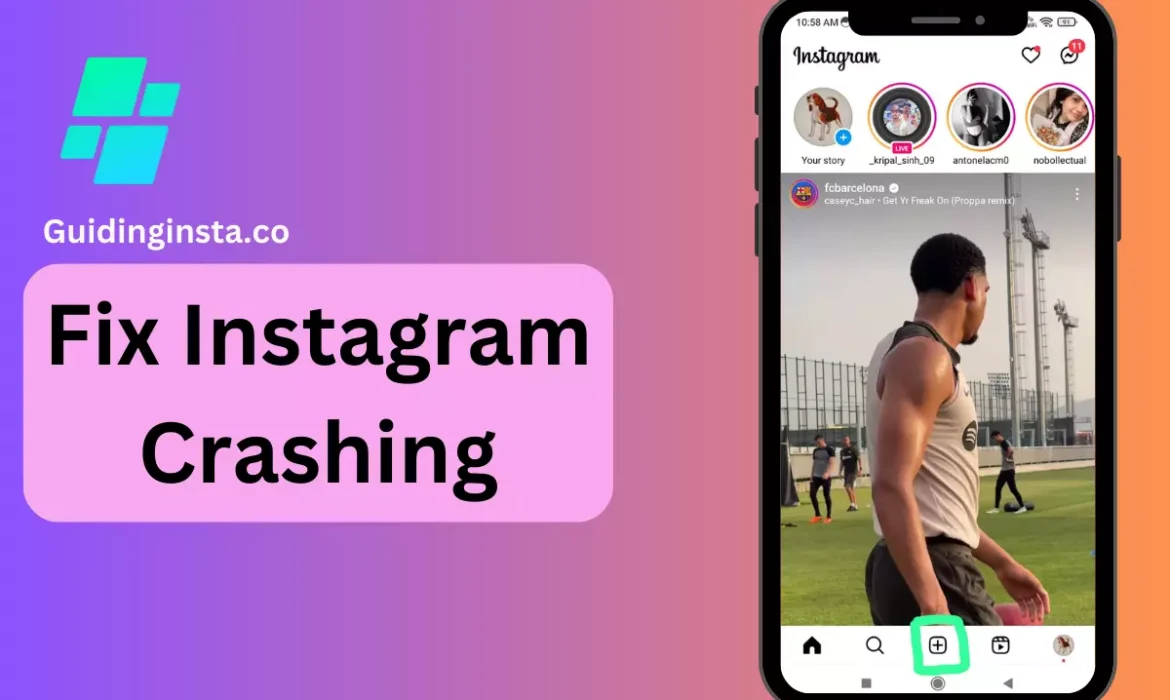
7 Easy way to Resolve the Issue Permanently
Share your love
Are you frustrated with Instagram crashing repeatedly? Whether you’re trying to post a story, create reels, or simply upload content, constant crashes can be disheartening. In this article, I’ll provide you with a comprehensive guide to fix Instagram crashing issue once and for all.
Step 1: Identify the Reasons Why Instagram Keeps Crashing
Before diving into the solutions, it’s important to understand the underlying reasons behind Instagram crashes. Here are some possible causes:
- Device compatibility issues
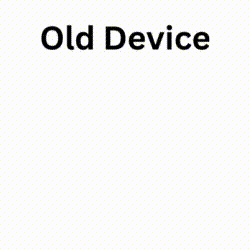
2. Bugs in the recent Instagram update
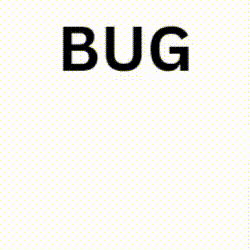
3. Installation of third-party apps from unverified sources
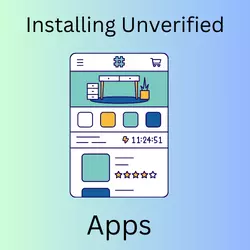
4. Data corruption within the Instagram app
5. Instagram server downtime
Now, let’s move on to the methods and techniques to resolve the crashing problem permanently.
Step 2: Uninstall and Reinstall the Instagram App to Fix Instagram Crashing
Uninstalling and reinstalling the Instagram app is a straightforward yet effective step to address crashing issues. Follow these simple instructions:
- Uninstall the Instagram app from your device.
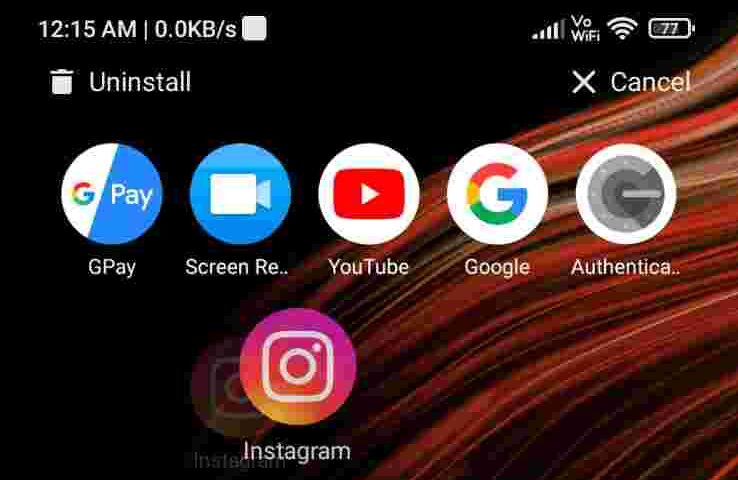
2. Restart your phone.
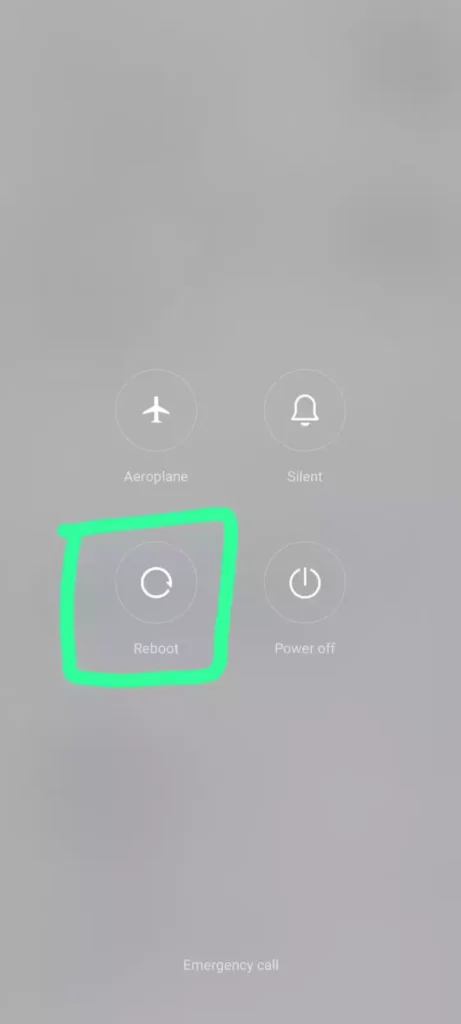
3. Reinstall the Instagram app from the respective app store.
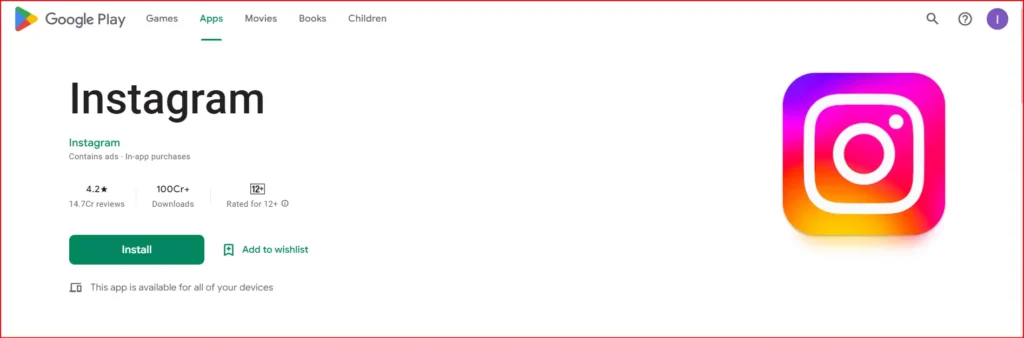
4.Log in to your Instagram account.
By performing these steps, you can resolve many common crashing problems.
Step 3: Clear the Cache of the Instagram App
Clearing the cache can often help in resolving app crashes. To clear the Instagram cache, follow these steps:
- Open your device’s settings.
2. Go to “Apps” or “Applications.”
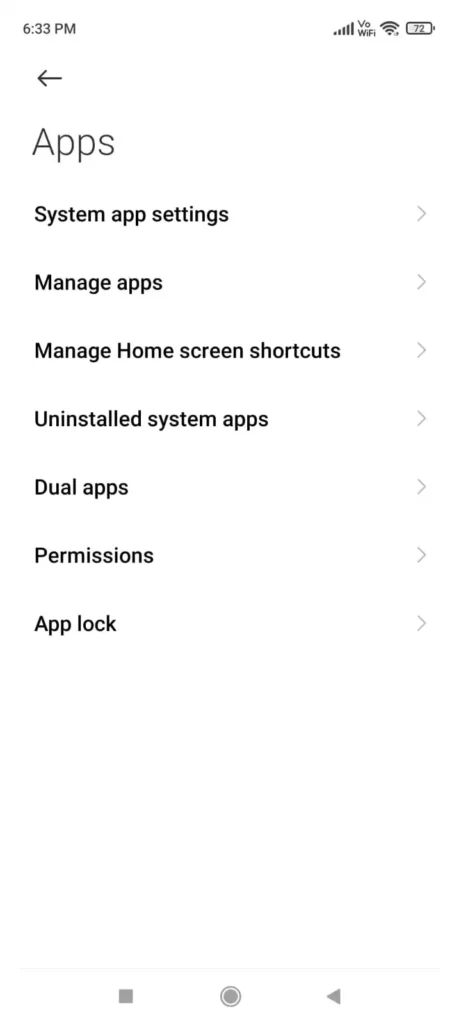
3. Search “Instagram” from the list of already installed apps.
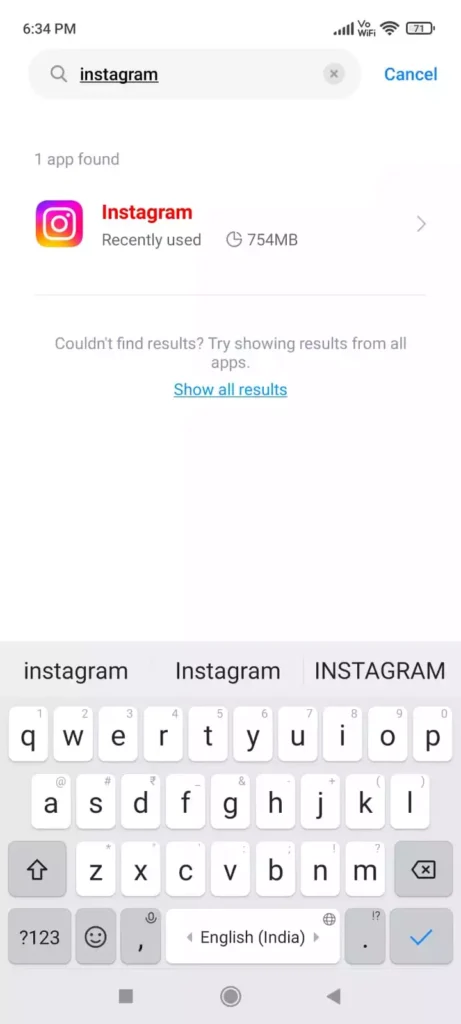
4. Tap on the arrow button to open settings
5. Find and tap on the “Clear The Data” button.
6. Close all running apps on your device.
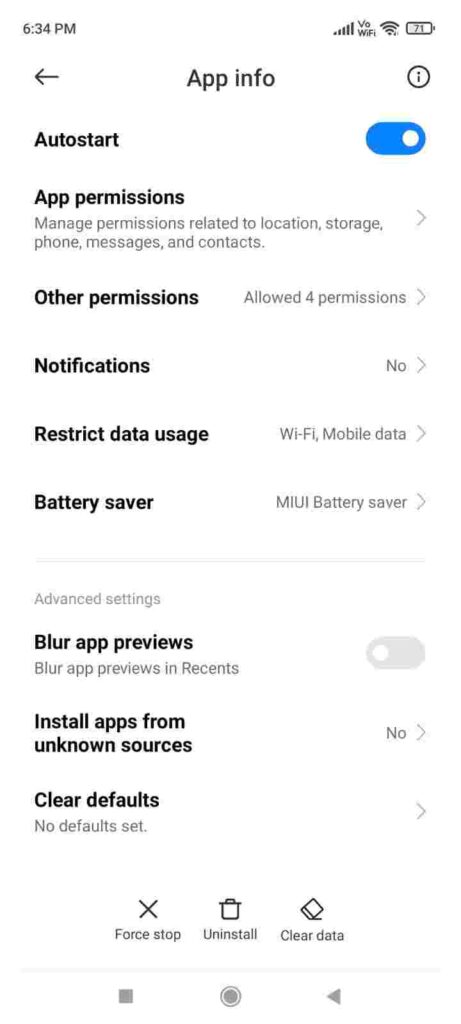
After clearing the data, relaunch the Instagram app. This should significantly reduce the likelihood of crashes.
Step 4: Manage Internal Storage and Uninstall Unnecessary Apps
Proper management of internal storage is crucial for app stability. Consider the following steps:
- Transfer files from internal storage to external storage to free up space.
- Delete unnecessary or unused apps that may be causing conflicts.
- Disable notifications from apps that frequently disturb your device’s performance.
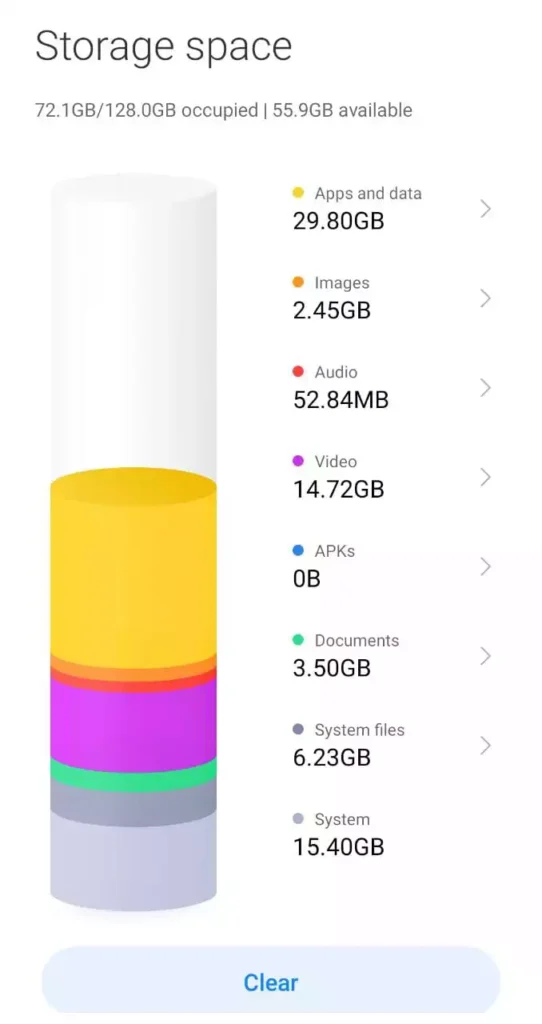
By optimizing your device’s internal storage and removing unnecessary apps, you can enhance the overall stability of your Instagram experience.
5. Keep the Instagram app and other system apps updated.
Follow these steps:
For iOS (iPhone/iPad):
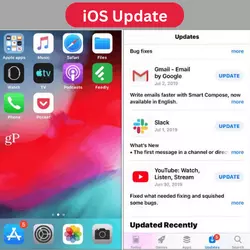
- Open the App Store on your device.
- Tap on the “Updates Section” avaliable at the bottom right corner of the screen.
- If an update is available for Instagram, you will see it listed under the “Pending Updates” section.
- Find the Instagram app and click on the update button next to it. If you don’t see the update, pull down on the screen to refresh the page.
- Wait for the update to download and install. Once the update is complete, you’ll have the latest version of Instagram installed on your device.
For Android:
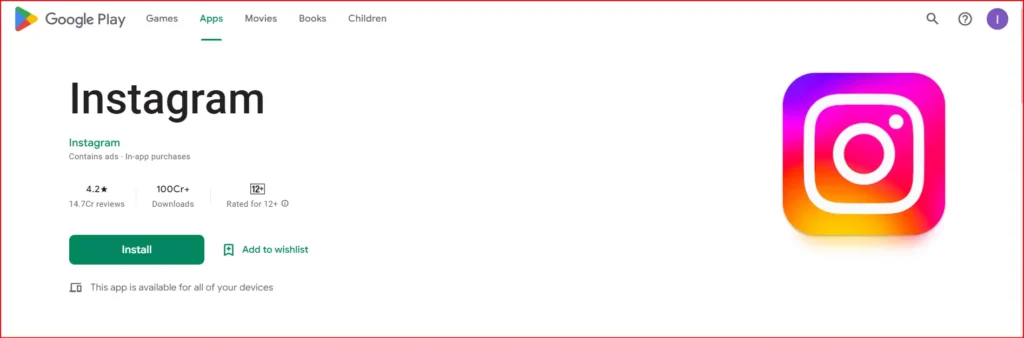
- Firstly Open Play Store on your device.
- Click on the three horizontal lines in the top-left corner of the screen to open the menu.
- From the menu, select “My apps & games” or “Updates” (the exact wording may vary depending on your device).
- If an update is available for Instagram, you will see it listed at the top of the Updates page.
- Find the Instagram app and click on the update button next to it. If you don’t see the update, swipe down on the screen to refresh the page.
- Wait for the update to download and install. Once the update is complete, you’ll have the latest version of Instagram installed on your device.
Note: Make sure you are connected to a stable internet connection while updating the app. Additionally, if your device settings are set to automatically update apps, the Instagram app will be updated automatically when a new version is available.
6. Restart your device periodically to clear temporary files and refresh the system.
Restarting your device periodically can indeed help clear temporary files and refresh the system. It can improve overall performance and resolve minor software glitches. Steps to restarting phone given below.
For iOS (iPhone/iPad):
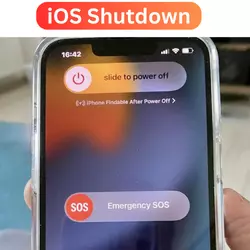
- Press and hold the power button (located either on the top or side of the device) until the “Slide to Power Off” slider appears on the screen.
- Swipe the given slider from left to right to turn off your device in some device it should be different.
- Once the screen goes black and the device is fully turned off, press and hold the power button again until the Apple logo appears.
- Select the power button, and your device will restart.
For Android:
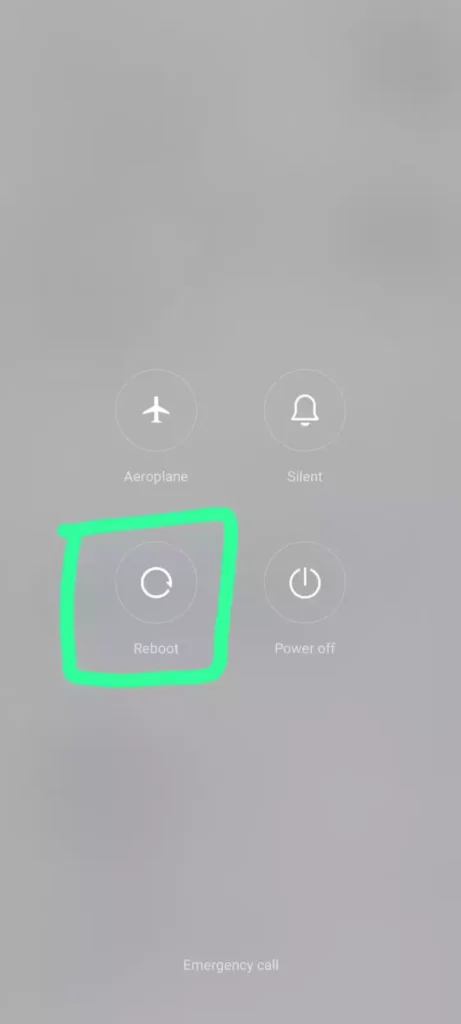
- Press and hold the power button on your device until the power menu appears.
- Tap on the “Restart” or “Reboot” option from the menu. If you don’t see these options, tap on “Power Off” to turn off your device.
- After your device is fully powered off, press and hold the power button again until it vibrates or the manufacturer logo appears.
- Release the power button, and your device will restart.
By performing a restart, you can help clear temporary files and give your device a fresh start, potentially improving its performance.
7. Ensure a stable internet connection when using Instagram.
Having a stable internet connection is crucial for using Instagram without interruptions and delays. Here are some tips to ensure a stable internet connection while using the app:
- Connect to a reliable Wi-Fi network: If available, connect your device to a Wi-Fi network with a strong and stable signal. Wi-Fi generally offers faster and more reliable internet access compared to mobile data connections.
- Check your signal strength: If you’re using mobile data, ensure that you have a strong signal from your mobile network provider. Weak signals can result in slow or intermittent internet connectivity.
- Restart your router or modem: If you’re experiencing issues with your Wi-Fi connection, try restarting your router or modem. This can help resolve any temporary network glitches.
- Move closer to the router: If you’re experiencing weak Wi-Fi signal strength, move closer to the router or access point to improve the signal quality.
- Avoid network congestion: In crowded areas or during peak times, internet speeds can be affected due to network congestion. If possible, try using Instagram during non-peak hours or in areas with fewer people.
- Disable data-saving modes: Some devices offer data-saving modes that limit background data usage. While these modes can help conserve data, they may also affect the performance of apps like Instagram. Consider disabling data-saving modes if you’re experiencing slow or inconsistent connectivity.
- Update your Instagram app: Keeping your Instagram app up to date ensures that you have the latest bug fixes and performance improvements, which can help optimize your app experience.
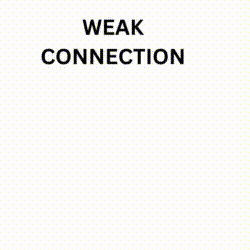
By following these tips, you can help ensure a stable internet connection while using the Instagram app, allowing for smoother and uninterrupted usage.
- If you encounter issues specific to Android, update apps like Android System WebView and Google Play services. For iOS users, report any problems to the developers through the App Store.
By following these recommendations, you can significantly reduce the likelihood of Instagram crashes and enjoy a smoother experience on the platform.
Conclusion:
In conclusion, Instagram crashes can be frustrating, but by following the steps outlined in this guide, you can effectively resolve the issue. Remember to uninstall and reinstall the app, clear the cache, manage internal storage, and uninstall unnecessary apps. Additionally, keep your apps and system updated, restart your device periodically, and maintain a stable internet connection.
We hope you find these tips helpful in fixing the Instagram crashing problem. Feel free to leave your Instagram handle in the comments so we can connect.